Графический редактор Tux Paint
Графический редактор TuxPaint
Ключевые слова: графический редактор, палитра, набор инструментов.
Запустим графический редактор TuxPaint. Во время загрузки программы мы видим удивленного пингвина с малиновой кистью в лапе…
…и после небольшой паузы окно программы выводится на экран.

Слева расположена панель инструментов. Справа отображаются изобразительные возможности выбранного инструмента. Внизу – палитра, под которой во время работы появляются различные комментарии пингвина Тукса.
Возможность рисовать и редактировать изображение представлена инструментами расположенными слева: краска, штамп, линии, формы, текст, магия и ластик.
Краска
У инструмента «Краска» имеется множество кистей, расположенных справа. Форм кистей огромное количество – есть даже такие как звездочки, сердечки и крестики, зверюшки. Каждой кистью можно наносить краску выбранного цвета. Некоторые отдельные кисти, как, например, треугольник, спираль или белочка, наносят на рисунок изображение в зависимости от направления движения курсора.
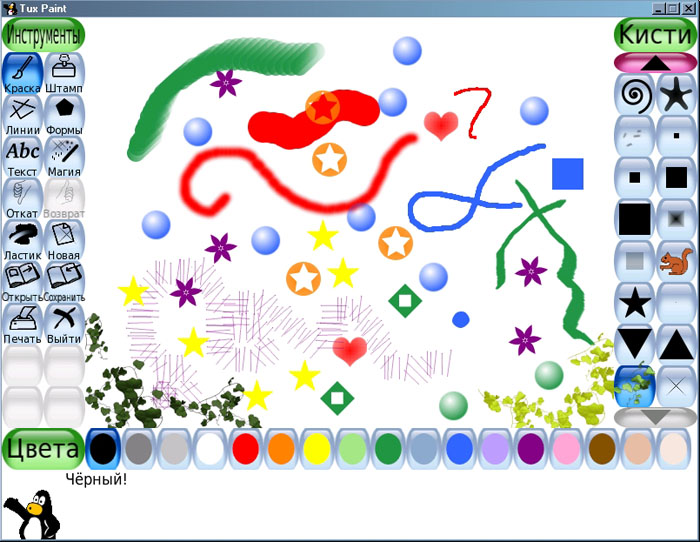
Задание
Выберем кисть в форме белки и попробуем нанести краску двумя способами:
- перемещаем курсор удерживая клавишу мыши,
- поставим рисунки отдельными щелчками.
Сменив форму кисти и поэкспериментируем снова.
Штамп
Выберем инструмент Штамп. В правом меню отображаются множество разнообразных штампов, выбирать из которых можно с помощью стрелок «Вправо» и «Влево» которые регулируют перемещение между папками содержащими сгруппированные по темам штампы.. На рисунок штамп можно поместить в зеркальном отражении (иконки – зеркало и переворот) и регулировать размер этого штампа с выбирая высоту столбика на самом нижнем инструменте.

Линии
Этот инструмент позволяет наносить на изображение прямые линии. Формы кисти, которыми можно наносить линии такие же, как и при использовании краски.
Магия
Функции этого инструмента можно условно разделить на те, которые наносят на рисунок какое-то изображение, и на те, которые создают эффект.
К первым относится стандартный вариант заливки – то есть заполнение выбранным цветом в пределах контура. (Выберем инструмент «Заполнить»)
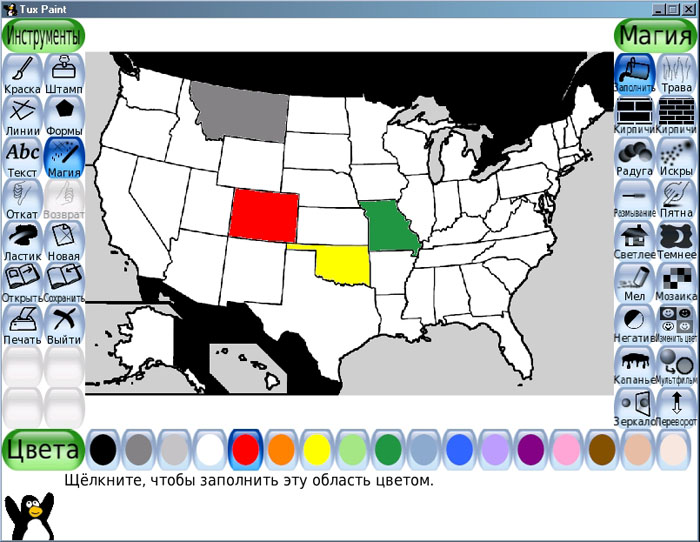
А также другие магические приемы: трава, кирпичи, радуга и искры.
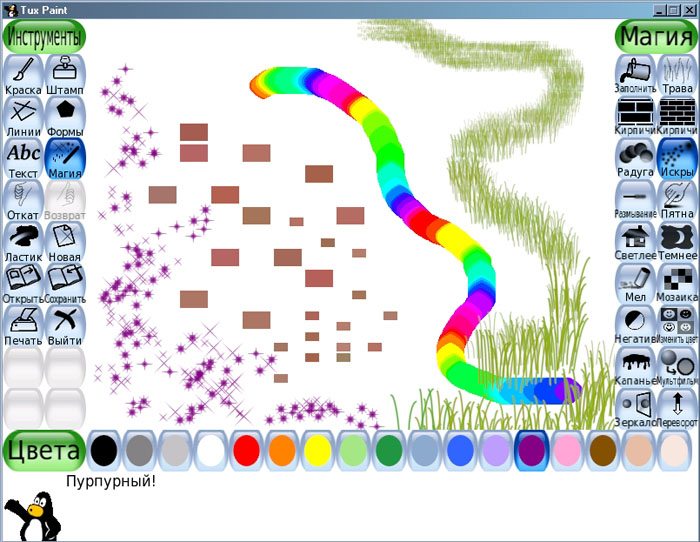
Трава добавляется с перспективой - чем выше область экрана, тем дальше. Выбрав, кирпичи (существует два вариант - покрупнее и помельче), можно наносить на изображение прямоугольники одной цветовой тональности. Радуга является, по сути, той же кистью, только с постоянно изменяющимся цветом. И, наконец, искры – самый необходимый атрибут магического действа - их можно ставить самого разного цвета.
Что касается эффектов, то они представлены следующими возможностями.
Размывание позволяет немного сбить фокус изображения.
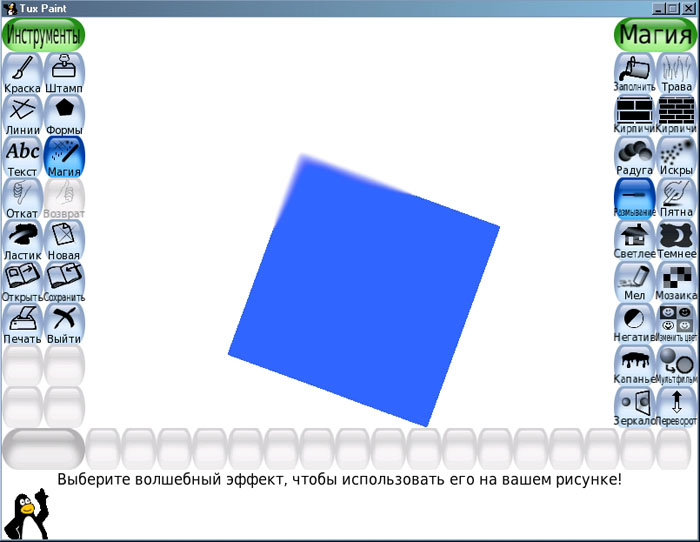
Пятна – схожий с размыванием, но более выраженный эффект.

Многие другие эффекты можно исследовать самостоятельно.
Формы
Набор геометрических фигур, каждая из которых может быть нанесена на рисунок как контур, либо с заполнением. Перед тем как геометрическая фигура окончательно отпечатается на изображение, ее можно повернуть.
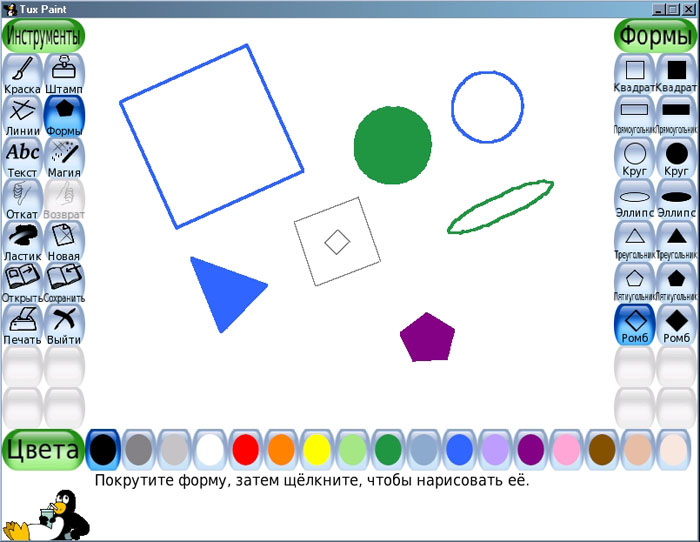
Текст
С правой стороны размещены доступные шрифты. Воспользовавшись иконками, расположенными ниже, можно выбрать жирный шрифт и курсив, а также изменить его размер.
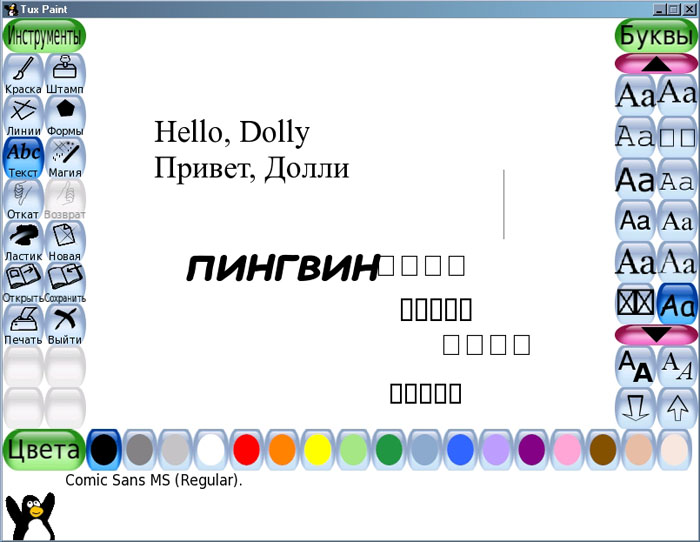
Ластик
Размер ластика предлагается выбрать из шести квадратных и шести круглых ластиков разного размера.
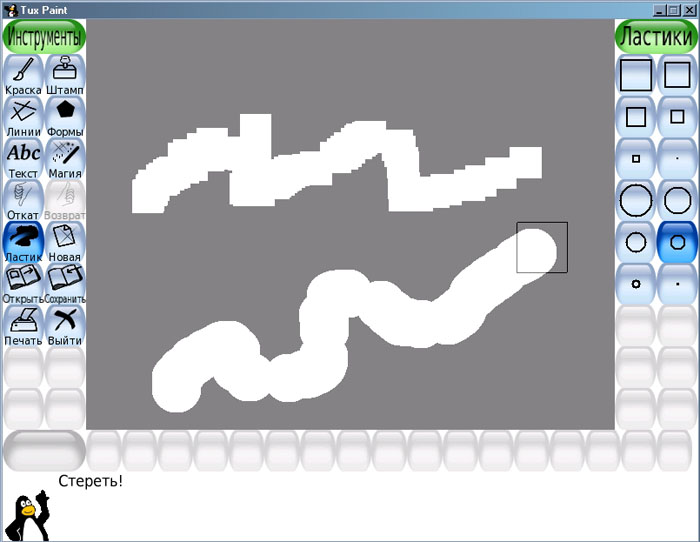
Управление файлами
Управление файлами осуществляется с помощью команд «Открыть», «Сохранить», «Печать», «Выйти». При сохранении рисунки сохраняются в специальные ячейки. В редакторе имеется набор уже существующих файлов, которые можно раскрасить или просто испытать все возможности данного графического редактора. Существует возможность просмотреть сохраненные файлы в режиме слайд-шоу.
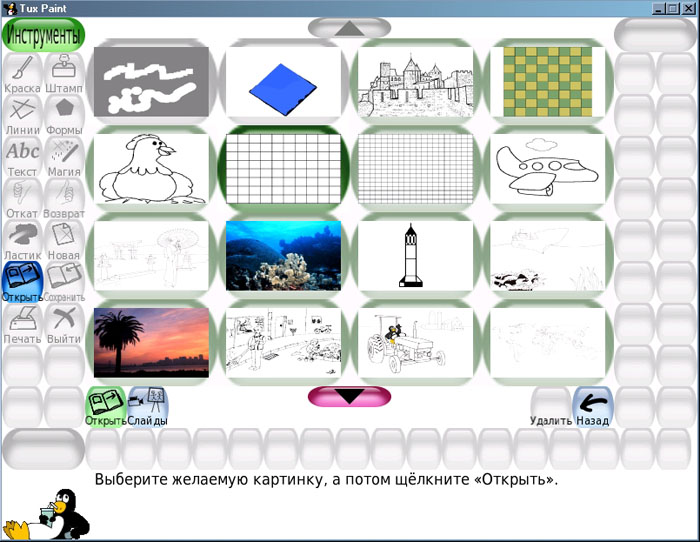
назад