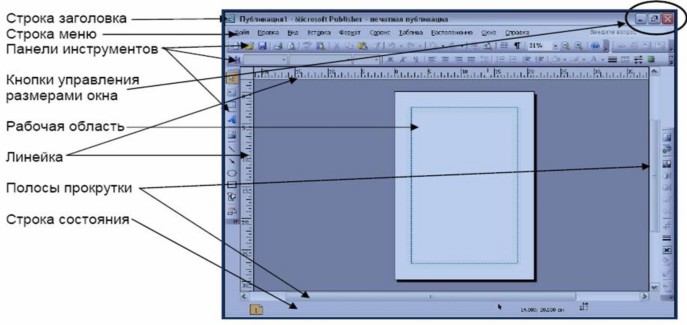| ||||||
|
| |||||
|
Основы работы в Microsoft Publisher Запуск Publisher Запуск Publisher осуществляется по команде Пуск / Программы / Microsoft Office /Microsoft Publisher 2003 щелчком мыши. Либо щёлчком мыши по ярлыку Publisher,находящемуся на Рабочем столе или на Панели задач. В отличие от Word и Excel при непосредственном запуске (а не открытии существующей публикации) Publisher не создает нового документа. Для того чтобы добраться до панелей инструментов и меню, необходимо создать новую публикацию.
Рабочая область в Publisher Любое приложение ОС Windows состоит из набора элементарных объектов: строки заголовка, меню, панели инструментов, линейки прокрутки, строки состояния, рабочей области и т.п. Рабочая область приложения - это самый главный элемент интерфейса, а все остальные элементы зависят от него. Документ Publisher называется публикацией (расширение в файловой системе * . pub).
Интерфейс окна Publisher имеет типовую структуру:
в которой предлагается Новая публикация. Чтобы начать работу необходимо выбрать из ниже предлагаемого списка требуемую категорию публикации: · Публикации для печати · Веб-узлы и электронная почта · Наборы макетов · Пустые публикации Если Область задач не видна, нажмите на клавиатуре Ctrl+F1 или в меню Вид поставьте галочку в пункте Область задач. В Публикациях для печати предлагается достаточно большое число типов публикации. Это: · Быстрые публикации · Бланки · Буклеты · Бумажные модели · Бюллетени · Визитные карточки · Деловые бланки · Календари · Каталоги · Наклейки · Плакаты · Приглашения · Резюме и др.
Чтобы начать работу – выберите нужный Вам макет из предлагаемого списка. Выбрав одну из них (щелкнув по ней мышью) Вы открываете данную заготовку и можете приступить к непосредственной работе с ней.
Вы можете изменить цветовую схему уже выбранного Вами макета. Для этого в Области задач необходимо щелкнуть по слову Цветовые схемы и выбрать ту схему, которая Вам нравится. Также можно изменить и Шрифтовые схемы выбранного Вами макета, для чего щелкнуть в Области задач по слову Шрифтовые схемы и выбрать те шрифты, которые Вам нужны. Если же Вам вдруг перестал нравиться выбранный Вами макет публикации, то Вы можете легко его поменять на другой простым щелчком мыши (там же в Области задач) по слову Макеты публикаций. Просто выберите новый макет и щелкните по нему мышью.
Добавление текста После того, как Выбранная Вами публикация загрузилась, Вы можете заменить текст в любом из заполнителей (объектов публикации) на свой. Для этого нужно выделить текст заполнителя, нажать на клавиатуре Delete и впечатать свой текст. У набранного Вами текста можно изменить цвет шрифта – кнопка Цвет шрифта панели инструментов Форматирование, вид шрифта – кнопка Шрифт, там же, размер, написание, выравнивание – т.е. применить любые из эффектов стандартного текстового форматирования документа. Для того чтобы добавить новый текст Вам необходимо нажать кнопку Текстовое поле на панели инструментов Объекты. Затем, создав прямоугольник на странице, набрать свой текст в пустом поле, окруженном круглыми маркерами. Работа с текстовым полем
Для перемещения текстового поля Вам нужно установить указатель мыши на любой части границы текстового поля. Когда указатель примет вид крестообразной стрелки , перетащите текстовое поле (щелкнуть левой кнопкой мыши и не отпуская потянуть в нужное место). Для того чтобы изменить размеры текстового поля необходимо установить указатель мыши на один из круглых маркеров. Когда указатель примет вид двунаправленной стрелки , потащить маркер, увеличивая или уменьшая размер текстового поля. Если же Вам понадобится повернуть текстовое поле, нужно установить указатель мыши на зеленый маркер поворота. Когда указатель примет вид кружка, потяните маркер в требуемом направлении поворота текста.
Изменение внешнего вида текстового поля: Щелкните текстовое поле. В меню Формат выберите пункт Надпись, либо на панели инструментов Настройка изображения кнопку Формат рисунка, а затем в зависимости от требуемых изменений в открывшемся диалоговом окне Формат надписи выполните следующие действия: · Чтобы добавить цветную или фигурную границу, во вкладке Цвета и линии, выберите Цвет линии или Узорное обрамление. · Чтобы добавить фоновую заливку, в этой же вкладке выберите Заливка – Цвет, и либо цвет заливки, либо способы заливки.
Эти три текстовых поля наглядно демонстрируют возможности настройки внешнего вида текста и текстовых полей. · Чтобы изменить зазоры между текстом и границей текстового поля, откройте вкладку Надпись и установите нужные поля надписи. · Для того чтобы разбить текстовое поле на колонки откройте во вкладке Надпись щелкните по слову Столбцы и укажите нужное количество столбцов. Либо на панели инструментов Стандартная щёлкните по значку Колонки и укажите нужное Вам количество колонок, просто выделив их мышью. Добавление, перемещение и форматирование рисунков
· прямоугольник, круг, стрелка, линия или автофигура; · отдельные графические файлы в форматах, таких как GIF (GraphicsInterchange Format), JPEG (Joint Photographic Experts Group), BMP (Bitmap), WMF (Windows Metafile Format), TIF (Tagged Image File Format) и PNG (Portable Network Graphics); · коллекция картинок; · сканированные фотографии или изображения, снятые цифровым фотоаппаратом. Добавление и перемещение рисунков В области задач (слева) откроется коллекция клипов, Вам необходимо в строке Искать прописать картинки из категории, которые Вы хотите найти (напр. Цветы, Спорт) Также Вы можете заменить рисунок-заполнитель на другой рисунок, для этого нужно выбрать Из файла… Перед Вами откроется диалоговое окно Добавление рисунка, в котором Вы можете выбрать нужный рисунок, указав путь к нему.
Совет! Если команда Изменить рисунок не видна, рисунок является частью группы. Повторно щелкайте рисунок, пока вокруг его не появятся серые кружочки, после этого щелкните рисунок правой кнопкой мыши. Чтобы добавить новый рисунок в Вашу публикацию необходимо выбрать в строке меню Вставка, далее выбрать Рисунок и указать что Вы хотите добавить Картинки…, Из файла…, Автофигуры, Объект WordArt.
Для перемещения рисунка необходимо выделить рисунок. Когда указатель примет вид крестообразной стрелки , щелкнуть левой кнопкой мыши и не отпуская перетащите рисунок в нужное место.
Чтобы изменить размеры рисунка, щелкните рисунок, установите указатель мыши на один из круглых маркеров. Когда указатель примет вид двунаправленной стрелки, потащить маркер, увеличивая или уменьшая размер рисунка.
Если Вы хотите изменить размеры рисунка и сохранить первоначальные пропорции, то нужно навести указатель на угловой маркер и потянуть его. Изменение размеров с помощью углового маркера (с сохранением исходных пропорций) Чтобы изменить рисунок посредством удаления его ненужных частей, нажмите кнопку Обрезка на панели инструментов Настройка изображения. Установите указатель на черный маркер обрезки и перетащите маркер.
Для поворота рисунка выделите его. Установите указатель на зеленый маркер поворота. Когда указатель примет вид кружка , поверните рисунок. Чтобы выбрать режим обтекания текстом - нажмите кнопку Обтекание текстом на панели инструментов Настройка изображения.
1. По верхнему и нижнему краю – Текст прерывается на верхнем крае рамки рисунка и продолжается после нижнего края рамки. 2. По контуру - Текст обтекает вокруг контура рисунка, а не вокруг рамки. 3. Вокруг рамки - Текст обтекает вокруг рамки, а не вокруг рисунка. 4. Нет обтекания - Текст размещается так, как если бы рисунок отсутствовал.
Форматирование рисунков Для того чтобы вывести на экран панель инструментов Настройка изображения в строке меню Вид выберите пункт Панели инструментов и поставьте галочку на Настройка изображения. Чтобы перекрасить рисунок-заполнитель, или добавленный Вами рисунок нажмите кнопку Формат рисунка на панели инструментов Настройка изображения и в зависимости от требуемых изменений выполните следующие действия: · Чтобы добавить цветной фон, откройте вкладку Цвета и линии. В группе Заливка выберите цвет и значение прозрачности. (Фон будет виден только на рисунках с прозрачными областями, в противном случае не закрашивайте всю рамку.) · Чтобы перекрасить рисунок, откройте вкладку Рисунок. Нажмите кнопку Перекрасить и выберите требуемый цвет. Если необходимо преобразовать рисунок в подложку - нажмите кнопку Цвет на панели инструментов Настройка изображения. И выберите что Вы хотите сделать с рисунком: преобразовать в Черно-белое изображение, Оттенки серого, Подложку. Чтобы вернуть исходный цвет рисунку – нажмите Авто.
Совет! На панели инструментов Стандартная щелкните кнопку На задний план, чтобы поместить подложку под текстом и рисунками, которые будут отображаться на ней. Совет! Чтобы отформатировать рисунок, входящий в группу, щелкните рисунок один раз и далее повторно щелкайте рисунок, пока вокруг его не появятся серые маркеры.
Вы также можете у Вашего рисунка изменить контрастность и яркость. Для этого нажмите на панели инструментов Настройка изображения кнопки контрастности или яркости: Увеличить контрастность , Уменьшить контрастность , Увеличить яркость или Уменьшить яркость.
Изменение фона публикации Вы можете выбрать один из предлагаемых или дополнительных цветов.
В этом окне Вы можете выбрать один, два цвета или заготовку, соответственно щелкнув мышью выбранный вариант.
| ||||||
| ||||||
| НАЦИОНАЛЬНЫЙ ФОНД ПОДГОТОВКИ КАДРОВ. ИНФОРМАТИЗАЦИЯ СИСТЕМЫ ОБРАЗОВАНИЯ. Сайт сделан по технологии "Конструктор школьных сайтов". | ||||||